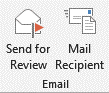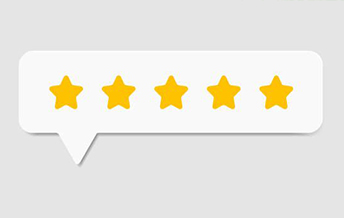Microsoft Word has commands you may never have heard of, since they don’t appear on any Ribbons. In this post we will look at two of these little known commands that make it easy to share content through email.
How to find commands that DON’T appear on any Word Ribbons
In Microsoft Word File/Options Customize Ribbon (and Quick Access Toolbar as well) you will find a dropdown of available Word commands you can add to your Word Ribbon of Quick Access Toolbar. One of these options is ‘Commands Not in the Ribbon’.
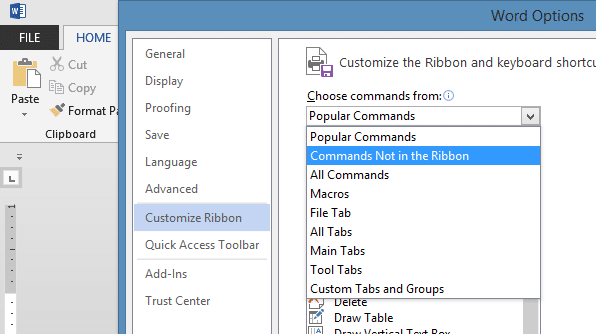
Under this list are many useful built-in Word functions that do not appear on any Ribbon but can be ADDED with the ‘Customize Ribbon’ feature.
Finding the Word-to-Email Commands
In this post we are focusing on Word-to-Email commands. Microsoft Word offers two:
‘Send for Review.’ Sends current document as an attachment.
‘Send to Mail Recipient.’ Sends current document in the body of an email.
To find these scroll down the list of ‘Commands Not in the Ribbon.’
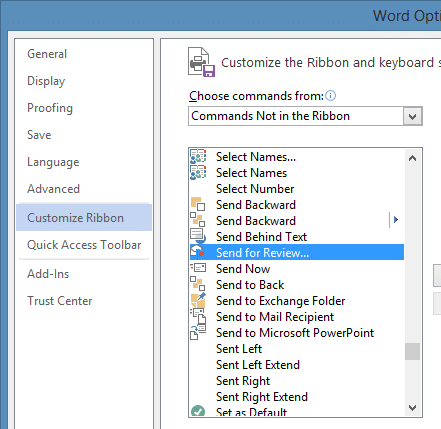
Adding Commands to the Quick Access Toolbar (QAT)
To add these commands to the Quick Access Toolbar, select that option from the left pane. Select the desired commands and click ‘Add’. The commands are added on the right. Be sure to click ‘OK’ to save the changes.
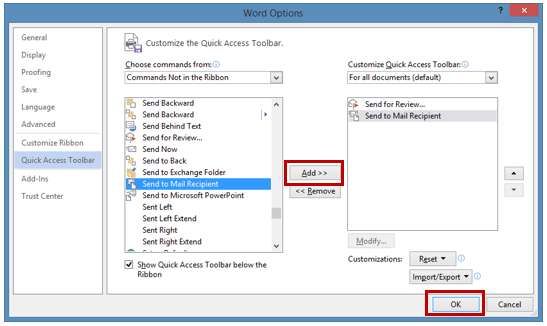
Here are the commands as they appear on the Quick Access Toolbar:
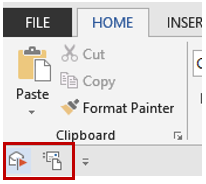
Adding Commands to a Custom Tab on the Ribbon
The same commands can also be added to the Ribbon. Select the ‘Customize Ribbon’ option. Select a tab or add a new one. In this example I added a new Tab named ‘My Custom Tab’ and a new group named ‘Email’:
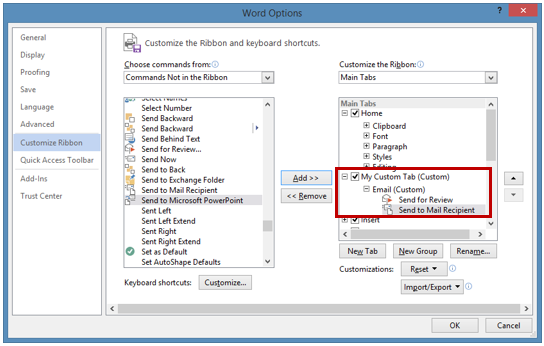
Again, be sure to click ‘OK’ to save the changes. Here is how the new Custom Ribbon will appear:
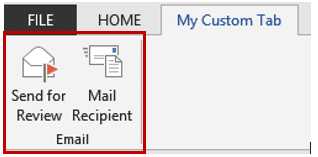
Results of ‘Send for Review’
When I click ‘Send for Review’ a new email is created and the current document is attached:
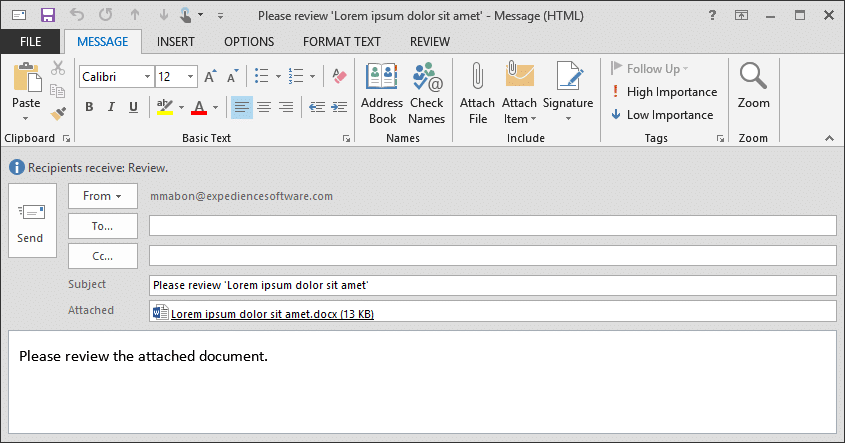
Results of ‘Send to Mail Recipient’
When I click ‘Mail Recipient’, a new email is created directly in Word containing the content of the current document:
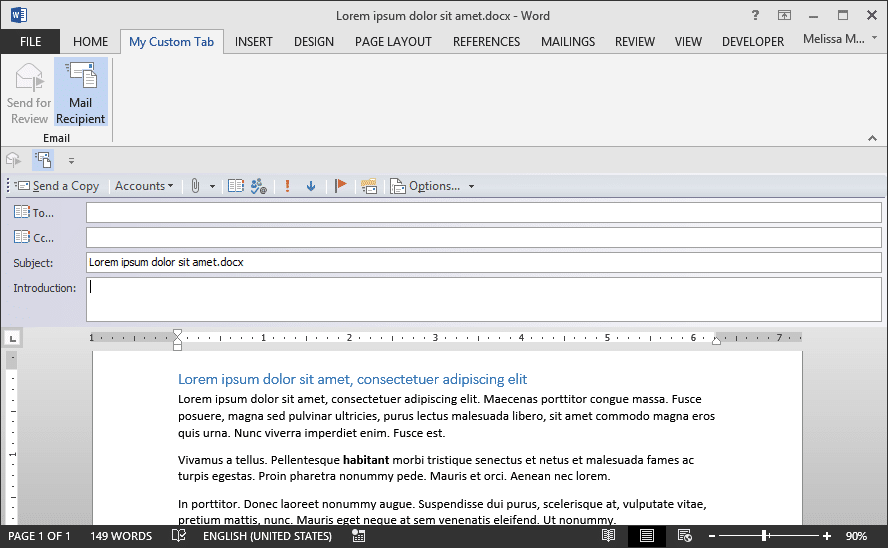
NOTE: This is a TOGGLE button. To leave the Email interface, click on ‘Mail Recipient’ again.
Sharing QATs and Custom Ribbons
Custom QATs and Ribbons can be exported and shared on other computers. To do so click ‘Export all customizations’ at the bottom right corner of the ‘Customize Ribbon’ or ‘Customize QAT’ dialog.
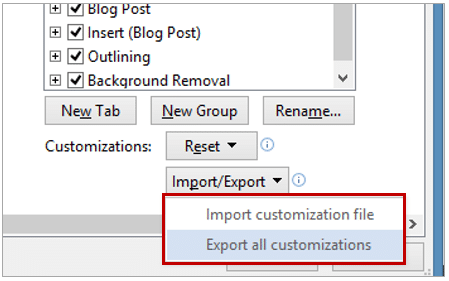
When you export the customization an ‘Exported Office UI file’ will be created.
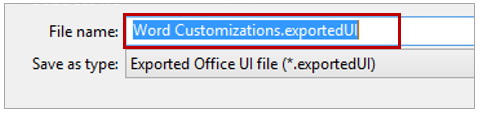
This file can be shared with others who can then import the file by selecting ‘Import customization file’ and browsing to the file location.